Vantrue N2 Pro User Manual
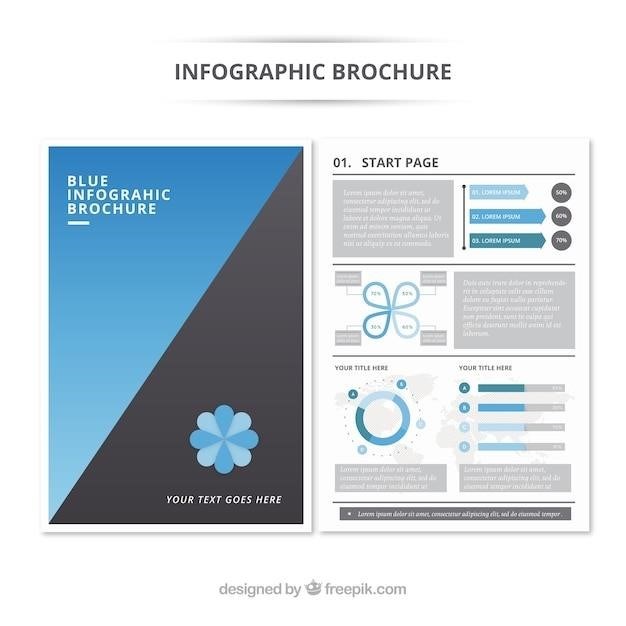
This user manual provides comprehensive instructions and information on how to use and operate your Vantrue N2 Pro dual dash cam. It covers everything from getting started to advanced features, troubleshooting tips, and frequently asked questions (FAQs).
This manual will guide you through the various functionalities of your N2 Pro, including⁚
- Camera Overview
- LED Indicators
- Screen Overview
- Powering On/Off
- Menu Settings
- Setting Date/Time
- Recording Modes
- Parking Monitor
- Motion Detection
- Time Lapse
- Troubleshooting
- Firmware Updates
- Warranty Information
- Contact Us
Please read this manual carefully to ensure you are familiar with all the features and capabilities of your Vantrue N2 Pro dash cam.
Introduction
Welcome to the world of Vantrue N2 Pro, a powerful dual-lens dash cam designed to capture your driving experiences with exceptional clarity and detail. The N2 Pro is equipped with a 170° wide-angle front camera and a 140° rear-facing camera (rotatable 80°), offering a comprehensive view of your surroundings. This user manual serves as your comprehensive guide to understanding and utilizing all the features of your N2 Pro, ensuring you can maximize its capabilities to enhance your driving safety and peace of mind.
The N2 Pro is engineered with cutting-edge technology to deliver high-quality footage in various conditions. Its dual 1080P Full HD recording ensures sharp and detailed videos, while its Super Night Vision and 4 IR LED lights enable clear recordings even in low-light environments. The N2 Pro also incorporates advanced features like a 24-hour parking monitor, motion detection, and time-lapse recording, allowing you to capture crucial events and record your journeys with added security.
This user manual is your key to unlocking the full potential of your Vantrue N2 Pro. Carefully follow the instructions and explore the detailed information provided to gain a complete understanding of this remarkable dash cam.
Camera Overview
The Vantrue N2 Pro is a compact and sleek dual-lens dash cam designed for optimal performance and functionality. Its robust construction ensures durability, while its user-friendly design makes it easy to install and operate. The N2 Pro boasts a 170° wide-angle front camera and a 140° rear-facing camera (80° rotatable), providing a comprehensive view of your surroundings. This dual-lens system allows you to capture both the road ahead and the interior of your vehicle simultaneously, offering complete protection and peace of mind.
The front camera features an advanced F1.8 aperture lens, which enhances light gathering capabilities for exceptional image clarity, especially in low-light conditions. The rear camera, with its wide viewing angle, ensures you have a clear view of everything behind your vehicle. Both cameras are capable of recording in Full HD 1080P resolution at 30 frames per second (fps), delivering high-quality and detailed videos for critical evidence in case of accidents or unforeseen events.
The N2 Pro’s dual-lens system is a powerful tool for capturing a complete picture of your driving experience, providing a comprehensive view of your surroundings and ensuring you have the necessary evidence in case of accidents or incidents.
LED Indicator
The Vantrue N2 Pro features a multi-colored LED indicator located on the front of the camera, which provides visual cues about the device’s status and operation. This indicator serves as a helpful visual guide, allowing you to easily understand the camera’s current mode and activity. The LED indicator illuminates in different colors, each signifying a specific function or status⁚
- Red⁚ Indicates that the camera is recording video footage. This is the standard operating color, signifying that the camera is actively capturing your driving experience.
- Blue⁚ Indicates that the camera is in parking mode. This feature activates automatically when the vehicle is parked, continuously recording footage to monitor for potential incidents while you are away.
- Green⁚ Indicates that the camera is connected to a power source and is ready for operation. This color confirms that the camera is receiving power and is functioning correctly.
- Orange⁚ Indicates that the camera is in the process of formatting a memory card. This typically occurs when a new SD card is inserted or when the existing card needs to be formatted for optimal performance.
By monitoring the LED indicator’s color, you can easily determine the camera’s current status and activity. This visual cue provides a quick and convenient way to understand the camera’s functionality and ensure it is operating as intended.
Screen Overview
The Vantrue N2 Pro features a 2.0-inch LCD screen, providing a clear and convenient way to view recordings, access settings, and control the camera’s functions. The screen is strategically positioned for optimal visibility, allowing you to easily monitor your driving experience and adjust settings as needed. The screen displays various information and icons, providing a comprehensive overview of the camera’s status and operation⁚
- Recording Status⁚ The screen clearly indicates whether the camera is currently recording or not, displaying a red dot icon when recording is active. This visual cue ensures you are aware of the camera’s operational status.
- Time and Date⁚ The screen displays the current time and date, providing a timestamp for all recorded footage, making it easy to identify and organize your recordings. This feature ensures accurate documentation of events and incidents.
- Battery Level⁚ The screen displays the battery level indicator, allowing you to monitor the battery’s remaining power and ensure you have sufficient charge for continued operation. This is crucial for long drives and extended recording sessions.
- Memory Card Status⁚ The screen indicates the available memory space on the SD card, providing a clear understanding of how much storage capacity is remaining. This allows you to manage your recordings effectively and avoid running out of space.
- Menu Navigation⁚ The screen serves as a navigation tool for accessing the camera’s menu system. Using the control buttons, you can browse through various settings, adjust recording modes, and configure other features to customize your driving experience.
The screen’s functionality and intuitive design enhance your overall user experience, enabling you to easily operate the camera and access all its features with ease.
Getting Started
Before using your Vantrue N2 Pro for the first time, it’s essential to familiarize yourself with the basic setup and installation process. This will ensure you have a seamless experience and can start recording your driving adventures without any hassle. Follow these simple steps to get started⁚
- Unpack the Contents⁚ Carefully unpack the contents of the package, ensuring all components are included. These typically consist of the N2 Pro camera, suction cup mount, USB cable, car charger, quick start guide, and warranty card.
- Insert the MicroSD Card⁚ Locate the MicroSD card slot on the camera and carefully insert a compatible MicroSD card (8GB to 256GB). Ensure the card is securely in place and the slot is closed properly.
- Connect to Power⁚ Connect the car charger to the N2 Pro’s power port and plug it into your vehicle’s power outlet. The camera will turn on automatically and start recording once it receives power.
- Mount the Camera⁚ Securely attach the suction cup mount to your windshield, ensuring a stable and clear view of the road ahead. Position the camera at an appropriate angle for optimal recording coverage.
- Format the SD Card⁚ Once the camera is powered on, it’s recommended to format the SD card using the camera’s menu settings. Formatting the card ensures optimal performance and helps prevent file corruption.
- Set Date and Time⁚ Access the camera’s menu system and set the correct date and time. This will provide accurate timestamps for all recorded footage, making it easier to identify and organize your recordings.
After completing these steps, your Vantrue N2 Pro is ready to start recording your driving adventures. You can now enjoy peace of mind knowing your journey is being captured in crystal-clear detail.
Basic Operation
The Vantrue N2 Pro is designed for user-friendliness, providing a straightforward interface for navigating its functions and settings. This section outlines the essential basic operations to help you get started with recording and managing your driving footage⁚
- Powering On/Off: The camera automatically powers on when connected to a power source. You can also manually power it on by pressing the power button; To turn it off, simply disconnect the power source or press and hold the power button until the screen turns off.
- Menu Settings⁚ Access the camera’s menu by pressing the “Menu” button on the screen. This will display a list of settings options, including recording mode, resolution, date and time, parking monitor, and more. Use the navigation buttons to browse through the menu and select your desired settings.
- Setting Date/Time: Navigate to the “Date/Time” setting in the menu and adjust the date and time to match your current location. This will ensure accurate timestamps on your recorded footage.
- Switching Recording Modes⁚ The N2 Pro offers various recording modes to suit your needs. You can choose from continuous recording, loop recording, motion detection, and time-lapse recording. Select the desired mode through the camera’s menu settings;
By understanding these basic operations, you can easily control your N2 Pro’s recording functions and personalize its settings to match your preferences. Remember to refer to the camera’s user manual for more detailed instructions on specific features and settings.
Powering On/Off
The Vantrue N2 Pro is designed for convenient operation. Powering the device on and off is a simple process that requires minimal effort. The camera automatically turns on when connected to a power source, such as a car charger or a computer’s USB port. You can also manually power it on by pressing the power button located on the side of the camera. The screen will illuminate, indicating that the camera is ready for recording.
To power off the camera, you have two options⁚ disconnect the power source, or press and hold the power button until the screen turns off. The camera will shut down, and you can safely disconnect it from the power source. Remember to ensure that the camera is properly powered on and connected to a power source before recording, as it will not function without power.
This straightforward power management system allows you to easily start and stop recording, ensuring that you capture all the necessary footage while on the road.
Menu Settings
The Vantrue N2 Pro offers a comprehensive menu system that allows you to customize various settings to optimize your dash cam’s functionality. Accessing the menu is straightforward⁚ simply press the “Menu” button on the side of the camera. You’ll be presented with a list of options, including recording settings, time and date settings, parking monitor settings, and more. Navigate through the menu using the up and down buttons, and select options by pressing the “OK” button.
Within the menu, you can adjust the video resolution and frame rate, enabling you to capture footage in different quality levels. You can also set the recording mode, selecting between continuous recording, loop recording, or event recording. Additionally, you can configure the parking monitor to activate when the car’s ignition is off, capturing potential incidents while parked.
The menu settings provide a wide range of options for customizing your N2 Pro, allowing you to tailor it to your specific needs and preferences. Experiment with the settings to find the optimal configuration for your driving experience.
Setting Date/Time
Setting the correct date and time on your Vantrue N2 Pro is crucial for accurate timestamping of your recordings. This ensures that you have a reliable record of when events occurred. To set the date and time, follow these simple steps⁚
- Press the “Menu” button on the side of the camera to access the menu system.
- Use the up and down buttons to navigate to the “System” or “Settings” option, depending on your camera’s menu layout.
- Select “Date/Time” or a similar option, and press the “OK” button to enter the date and time settings.
- Use the up and down buttons to adjust the year, month, day, hour, and minute settings.
- Once you have set the correct date and time, press the “OK” button to confirm your changes.
The N2 Pro will now accurately timestamp all future recordings, providing you with a precise record of events. Remember to check the date and time periodically to ensure it remains accurate.
Switching Recording Modes
The Vantrue N2 Pro offers various recording modes to cater to different needs and scenarios. Switching between these modes allows you to optimize your dash cam for specific situations. Here’s how to switch between recording modes⁚
- Press the “Menu” button on the camera to access the menu system.
- Navigate to the “Recording” or “Video” option using the up and down buttons.
- Select the desired recording mode, such as “Normal”, “Loop”, “Parking”, or “Time Lapse”, using the up and down buttons.
- Press the “OK” button to confirm your selection. The camera will now operate in the chosen recording mode.
The “Normal” mode captures continuous footage, while “Loop” mode overwrites older recordings when the memory card is full. “Parking” mode enables motion detection for recording while the vehicle is parked, and “Time Lapse” captures footage at longer intervals. Experiment with different modes to find the best fit for your driving needs.
Advanced Features
The Vantrue N2 Pro is equipped with a suite of advanced features designed to enhance safety and provide comprehensive recording capabilities. These features go beyond basic recording and offer additional functionality for peace of mind and evidence gathering. Let’s explore some of the standout features⁚
- Parking Monitor⁚ This feature automatically activates the camera’s recording when motion is detected while the vehicle is parked; This helps capture any potential incidents that might occur when you’re away from your vehicle.
- Motion Detection⁚ Motion detection allows the camera to start recording automatically when it senses movement in front of the vehicle. This is useful for capturing events that might occur while you’re driving, such as sudden braking or lane changes.
- Time Lapse⁚ This feature captures footage at longer intervals, allowing you to create a time-lapse video of your journey. This is a great way to document long drives or scenic routes.
These advanced features enhance the versatility and usefulness of the Vantrue N2 Pro, providing you with additional protection and valuable footage in various driving situations.
Parking Monitor
The Vantrue N2 Pro’s Parking Monitor feature provides an added layer of security when your vehicle is parked. This feature automatically activates the camera’s recording when motion is detected, capturing any potential incidents that might occur while you’re away from your vehicle. The Parking Monitor is a valuable tool for peace of mind, as it can provide evidence in case of vandalism, theft, or any other unwanted events.
To enable the Parking Monitor, you’ll need to access the camera’s settings menu. Once enabled, the camera will continuously monitor for motion while the vehicle is parked, and if any movement is detected, it will automatically start recording a short video clip. This footage can be reviewed later to see what occurred while your vehicle was unattended.
It’s important to note that the Parking Monitor feature requires a constant power source. This can be achieved by connecting the camera to a hardwired power source or using a dedicated parking mode kit, ensuring that the camera has sufficient power to remain active while your vehicle is parked.