BGW320-505 Manual⁚ A Comprehensive Guide
This manual provides a comprehensive guide for setting up, configuring, and troubleshooting the BGW320-505 Wireless Integrated ONT Residential Gateway. Whether you’re a new user or an experienced techie, this guide will walk you through everything you need to know to get the most out of your device.
Introduction
The BGW320-505 is a versatile and powerful device that serves as a crucial component of AT&T’s fiber internet service. This wireless integrated ONT (Optical Network Terminal) Residential Gateway combines the functions of a router and an ONT, simplifying your home network setup and providing a seamless connection to the internet. The BGW320-505 is designed to deliver high-speed internet access, reliable wireless connectivity, and advanced features to enhance your online experience.
1.1 Overview of the BGW320-505
The BGW320-505 is a state-of-the-art residential gateway designed for AT&T’s fiber internet service. It combines the functions of a router and an ONT (Optical Network Terminal) in a single device, streamlining your home network setup. This all-in-one solution provides a secure and reliable connection to the internet, enabling you to enjoy high-speed data transfer, seamless wireless connectivity, and a range of advanced features. The BGW320-505 plays a critical role in delivering a smooth and efficient internet experience within your home environment.
1.2 Key Features and Capabilities
The BGW320-505 is packed with features designed to enhance your internet experience. It boasts a Gigabit Ethernet port for ultra-fast wired connections, along with three 10/100/1000 BaseT Ethernet ports for connecting multiple devices. The BGW320-505 also offers robust wireless connectivity with support for 2.4GHz and 5GHz bands, providing flexibility and speed for your wireless devices. It’s equipped with a multi-color service LED indicator, offering visual cues about the gateway’s status and connection quality. You can access and manage your network settings through a user-friendly web interface, allowing you to customize your network, control access, and monitor usage.
Hardware Installation and Setup
Before you can enjoy the benefits of your BGW320-505, you need to set it up correctly. Start by connecting the power adapter cable to the POWER port on the rear panel of the gateway. Ensure the power adapter is plugged into a working electrical outlet; The next step involves connecting the optic module to the ONT port on the gateway. This connection is crucial for receiving your fiber internet signal. Once you’ve connected the optic module, you can proceed to connect your wired Ethernet devices to the available ports on the gateway. Finally, ensure the gateway is properly placed in a well-ventilated area that meets the temperature requirements specified in the manual.
2.1 Connecting the Power Adapter
The power adapter is essential for providing power to your BGW320-505. To connect it, locate the POWER port on the rear panel of the gateway. This port is typically marked with a power symbol. Now, take the power adapter cable and connect the appropriate end to the POWER port. Make sure the connection is secure. Once the cable is connected, plug the other end of the power adapter into a working electrical outlet. You should hear a click sound indicating that the power adapter is connected. If the LED on the power adapter is illuminated, it indicates that the gateway is receiving power. If the LED doesn’t light up, double-check the connections and ensure that the electrical outlet is working properly.
2.2 Connecting the Optic Module
The optic module is the heart of your BGW320-505, responsible for receiving the fiber optic signal from AT&T’s network. To connect it, locate the ONT port on the rear panel of the gateway. This port is usually marked with a small “ONT” symbol or a picture of a fiber optic cable. Take the white Ethernet cable with red tips, which is provided with your gateway, and connect one end to the ONT port on the BGW320-505. The other end of the cable should be connected to the ONT box, which is typically mounted outside your home or near the point where the fiber optic cable enters your residence. Ensure that the connections are secure and that the cable is properly seated in both ports. Once the optic module is connected, the BGW320-505 should automatically detect and establish a connection with the AT&T network. You can check the status of the connection by observing the LED lights on the front panel of the gateway.
2.3 Connecting Wired Ethernet Devices
The BGW320-505 features multiple Ethernet ports for connecting wired devices such as computers, smart TVs, or gaming consoles. To connect a wired device, locate one of the available Ethernet ports on the rear panel of the gateway. These ports are typically labeled with numbers (e.g., LAN1, LAN2, LAN3). Using a standard Ethernet cable (RJ-45 connector), connect one end to the Ethernet port on the BGW320-505 and the other end to the corresponding Ethernet port on your device. Make sure the connection is secure and that the cable is fully inserted into both ports. Once connected, your wired device should automatically obtain an IP address from the BGW320-505 and gain access to the internet. You can verify the connection by opening a web browser on your device and navigating to a website. If you encounter any issues connecting your wired device, check that the Ethernet cable is properly connected and that the port is not faulty. You can also try restarting both the BGW320-505 and your wired device.
Software Configuration and Management
The BGW320-505 offers a comprehensive web interface for managing and configuring various settings, including Wi-Fi networks, connected devices, and security features. To access the web interface, open a web browser on a connected device and enter the default gateway address, which is usually 192.168.1.254. You will be prompted for a username and password. The default credentials are typically “admin” for both the username and password. However, these credentials may have been changed by a previous user. If you have forgotten the login information, you can reset the gateway to its factory defaults. Once logged in, you will be presented with a user-friendly interface that allows you to manage various settings. You can configure Wi-Fi networks, create guest access points, set up parental controls, manage connected devices, and adjust security settings. This interface provides a centralized location for managing your BGW320-505 and ensuring optimal network performance.
3.1 Accessing the Web Interface
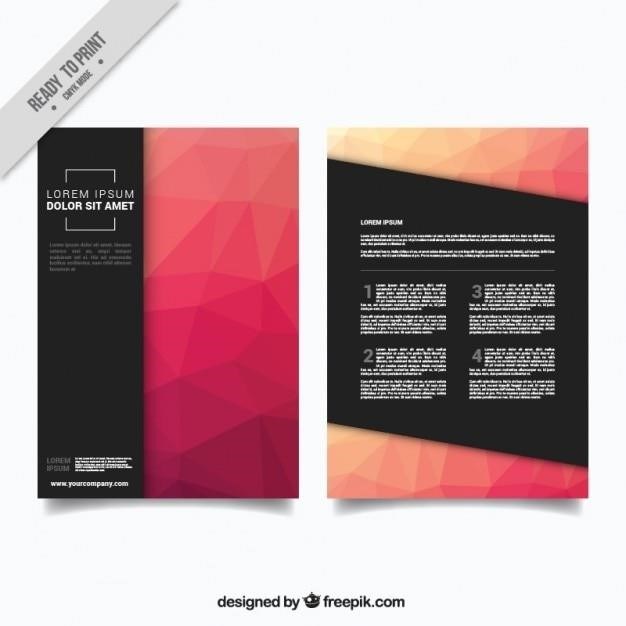
The BGW320-505’s web interface provides a centralized hub for managing and configuring various settings, including Wi-Fi networks, connected devices, and security features. To access this interface, open a web browser on a device connected to your network and enter the default gateway address, which is typically 192.168.1.254. You will be prompted for a username and password. The default credentials are usually “admin” for both the username and password, but these may have been changed by a previous user. If you’ve forgotten the login information, you can reset the gateway to its factory defaults. Once logged in, you’ll be presented with a user-friendly interface that allows you to customize various settings.
3.2 Configuring Wi-Fi Networks
The BGW320-505 offers a robust wireless network setup, allowing you to create and manage multiple Wi-Fi networks for different purposes. You can customize network names (SSIDs), security protocols (WPA2/WPA3), and password strength. The interface provides clear instructions and options for setting up both 2.4GHz and 5GHz bands. The 5GHz band offers faster speeds but has a shorter range, while the 2.4GHz band provides wider coverage. You can also enable guest networks to provide secure Wi-Fi access to visitors without compromising your primary network. Additional features include the ability to schedule Wi-Fi access, set parental controls, and prioritize specific devices for improved network performance. This allows you to tailor your network to your specific needs and preferences, ensuring optimal connectivity and security for all your devices.
3.3 Managing Connected Devices
The BGW320-505’s user-friendly interface allows you to easily manage all the devices connected to your network. You can view a list of connected devices, including their names, MAC addresses, and IP addresses. This information is helpful for identifying specific devices and troubleshooting connectivity issues. The interface also lets you block or prioritize specific devices. Blocking a device prevents it from accessing the internet, while prioritizing a device ensures it receives higher bandwidth, enhancing its performance. You can also configure parental controls to restrict access to certain websites or apps for specific devices, keeping your children safe online. The BGW320-505 empowers you to maintain control over your network and ensure a secure and efficient connection for all your devices.
Troubleshooting and Support
While the BGW320-505 is designed for reliability, occasional issues may arise. This section provides guidance on common problems and their solutions. If you’re experiencing slow internet speeds, check for interference from other wireless networks, update your firmware, or consider restarting your gateway. If you can’t connect to the internet at all, verify your cable connections, check for power outages, and ensure the ONT is functioning properly. For more complex issues or if troubleshooting fails, AT&T offers comprehensive support. You can contact their customer service department via phone, email, or online chat. Their support team can assist with various problems, including account-related issues, network configurations, and device troubleshooting. Remember to keep your BGW320-505’s firmware up to date for optimal performance and security. Regular updates address vulnerabilities and enhance device stability, ensuring a smooth internet experience.
4.1 Common Issues and Solutions
While the BGW320-505 is a robust device, occasional issues may occur. This section addresses common problems and provides solutions to help you resolve them. If you encounter slow internet speeds, consider restarting your gateway, checking for interference from other wireless networks, or updating your firmware. If you can’t connect to the internet at all, verify your cable connections, check for power outages, and ensure the ONT is functioning correctly. If your Wi-Fi signal is weak or intermittent, try repositioning your gateway to minimize obstructions, optimize your wireless settings, or utilize a Wi-Fi extender. If you’re experiencing issues with specific devices connecting to the internet, check for compatibility issues, update device drivers, and ensure the device is properly configured. These steps can often resolve minor connectivity problems. If you continue to experience difficulties, reach out to AT&T for further assistance.
4.2 Contacting AT&T Support
If you’ve exhausted troubleshooting steps and still need assistance with your BGW320-505, contacting AT&T support is your next step. You can reach out to AT&T customer service through various channels, including phone, online chat, or their website. When contacting support, be prepared to provide your account information, a detailed description of the issue, and any relevant error messages or troubleshooting steps you’ve already attempted. AT&T support representatives are trained to diagnose and resolve technical issues related to the BGW320-505, including connectivity problems, Wi-Fi configuration, and firmware updates. They can also provide guidance on advanced troubleshooting techniques and escalate your issue if necessary. Remember to be patient and provide clear and concise information to ensure a swift and effective resolution.
4.3 Updating the Firmware
Keeping your BGW320-505’s firmware up-to-date is crucial for optimal performance, security, and stability. Firmware updates often include bug fixes, security patches, and new features that enhance the device’s capabilities. To check for firmware updates, access the BGW320-505’s web interface by entering its IP address in your web browser. Navigate to the “System” or “Management” section, and look for an option to check for updates. If an update is available, follow the on-screen instructions to download and install it. During the update process, it’s essential to avoid interrupting the connection or powering off the device. Once the update is complete, your BGW320-505 will automatically reboot, ensuring that the new firmware is fully integrated. Regular firmware updates help to improve your overall user experience and ensure that your BGW320-505 remains protected against potential threats.